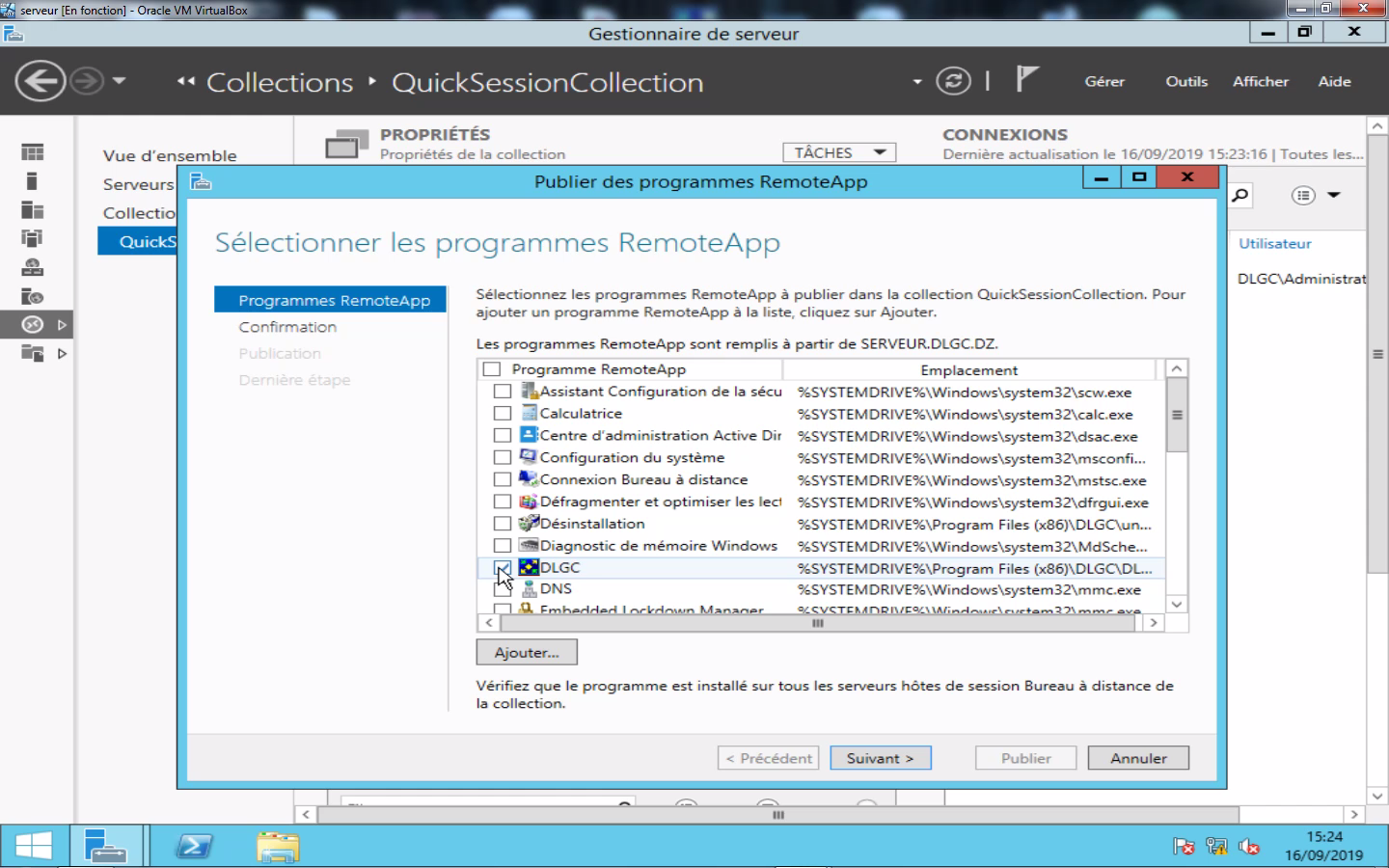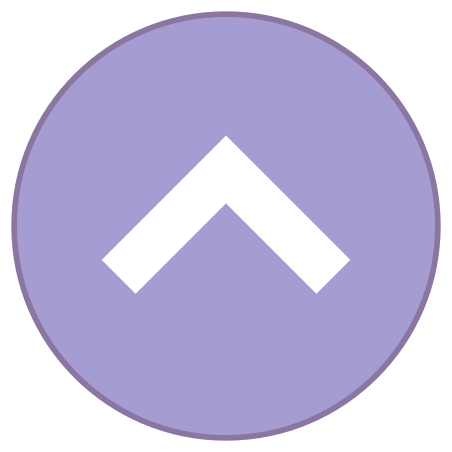Introduction
A fin d’optimiser la gestion de votre système d’information DLGC vous propose une solution serveur qui vise a centralisé vous logiciel (DLGCOM, PC-COMPTA, PC-PAIE …) .
Dans le cas de l’unique serveur d’une petite entreprise et pour que ce serveur devienne contrôleur
de domaine, il aura les rôles de serveur Active Directory, serveur DNS et
serveur DHCP (facultatif). Ce document a été rédigé de manière à ce que tout le monde comprenne et
arrive à configurer Windows Server 2012. La configuration proposée conviendra à la plupart des
petits réseaux, que ce soit pour votre entreprise, association, groupe de travail ou même pour essayer chez soi
à la maison.
Pour essayer sans acheter, il est possible de télécharger gratuitement la version complète de
Windows Server 2012 en Français sur le site de Microsoft.
Microsoft limite l’utilisation à 120 jours, ce qui
laisse largement le temps de tester leur système d’exploitation serveur.

Pré-requis
Avant de commencer toute configuration ou installation il faut d’abord préparer votre serveur et pour cela vous devez suivre ces 3 opérations :
- Changer le nom du serveur :
- Autoriser la connexion a distant au serveur :
- Fixer l’adresse IP pour le serveur :
Cliquer droit sur l’icône ordinateur intitulé la plus part des cas « Ce PC » puis sur propriétés ou bien cliquer droit sur le bouton démarrer puis cliquer sur « système », puis sur la colonne a gauche cliquer sur paramètres système avancé puis choisir l’angle « Nom de l’ordinateur » en fin cliquer sur modifier et saisir un nouveau nom pour votre puis cliquer sur « ok ».
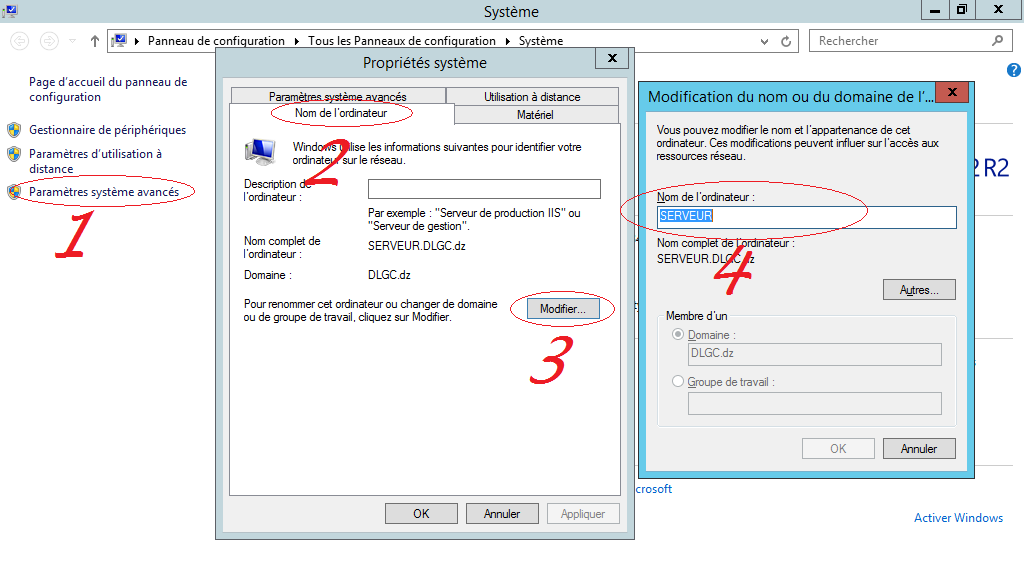
Cliquer droit sur l’icône ordinateur intitulé la plus part des cas « Ce PC » puis sur propriétés ou bien cliquer droit sur le bouton démarrer puis cliquer sur « système », puis sur la colonne a gauche cliquer sur paramètres système avancé puis choisir l’angle « utilisation a distance » puis cocher « autoriser les connexion a distance a cette ordinateur »et décocher « n’autoriser que les ordinateurs exécutant le bureau a distance avec authentification NLA » puis cliquer sur « ok ».
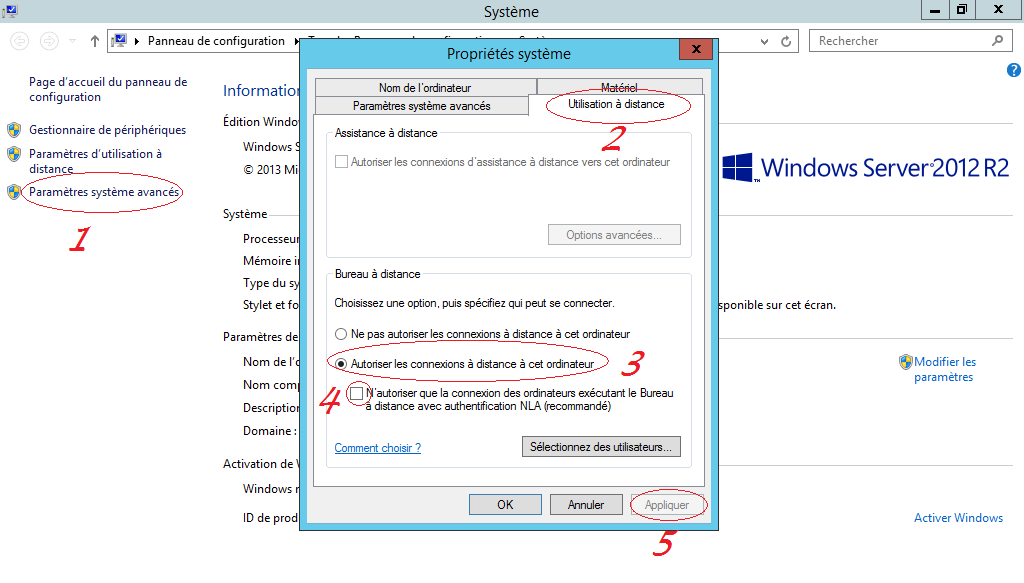
Dans le panneau de configuration, cliquer sur « Centre Réseau et partage ». Sur la colonne à gauche cliquer sur « modifier les paramètres de la carte » en suite double cliquer votre carte réseau puis cliquer sur propriété en suite double cliquer sur « protocole internet version 4 (TCP/IPv4) » puis entrer votre adresse IP.
Note : cliquez sur l'image pour l'agrandir !
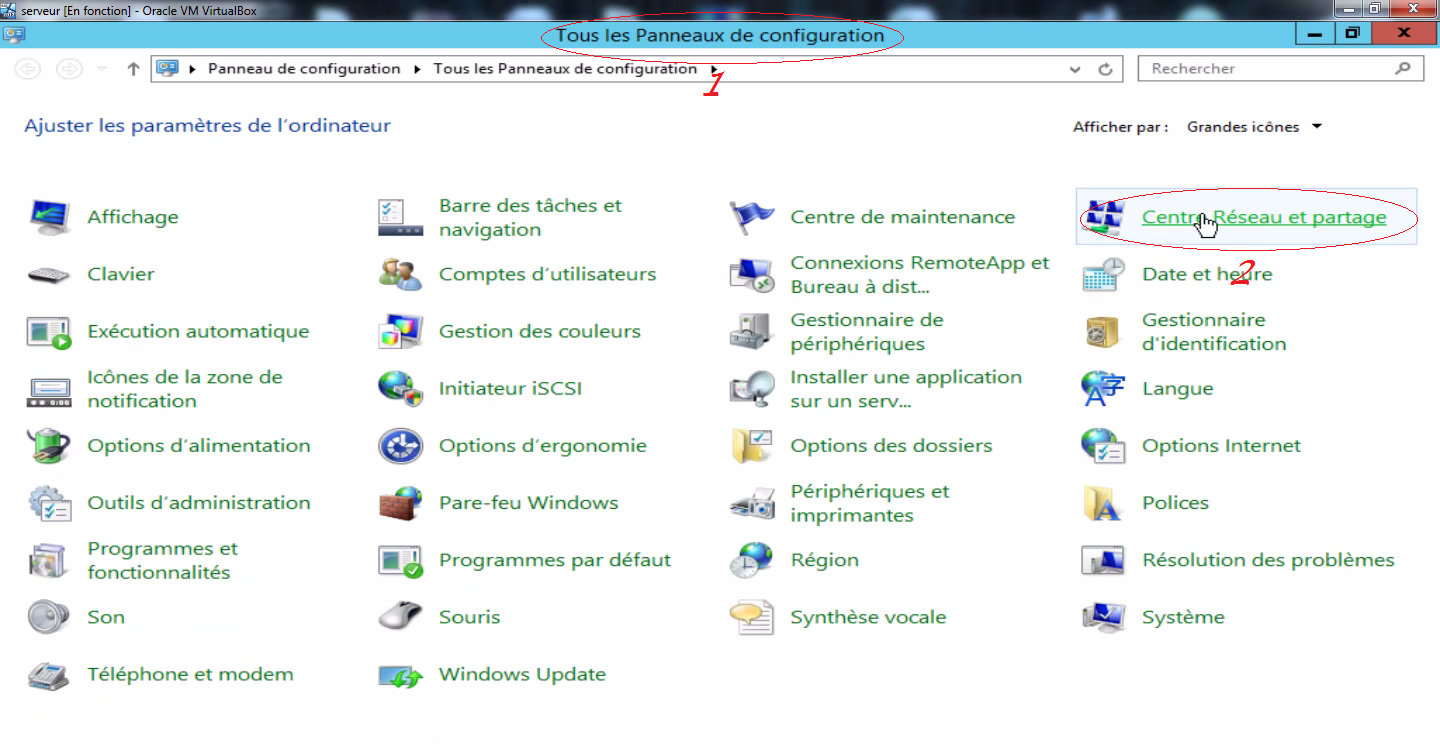
Etape 1
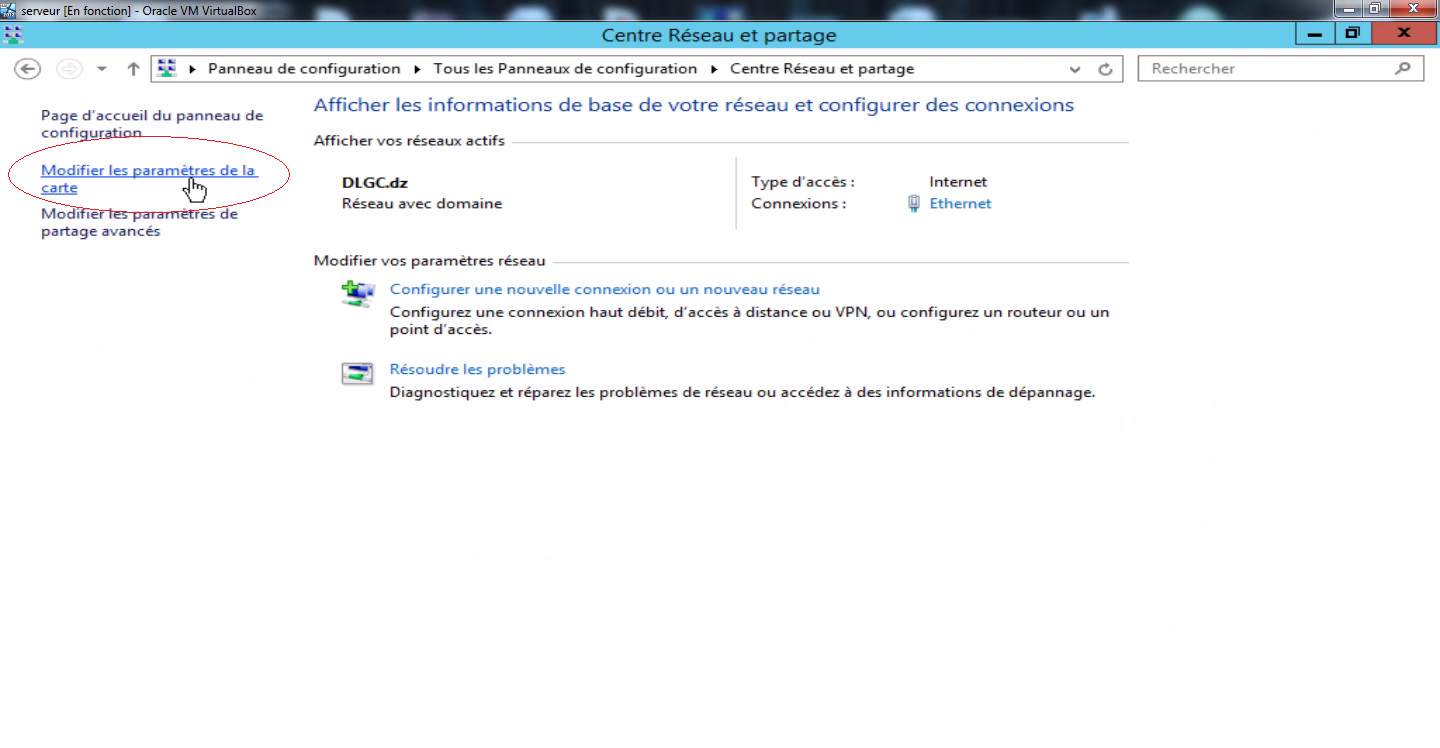
Etape 2
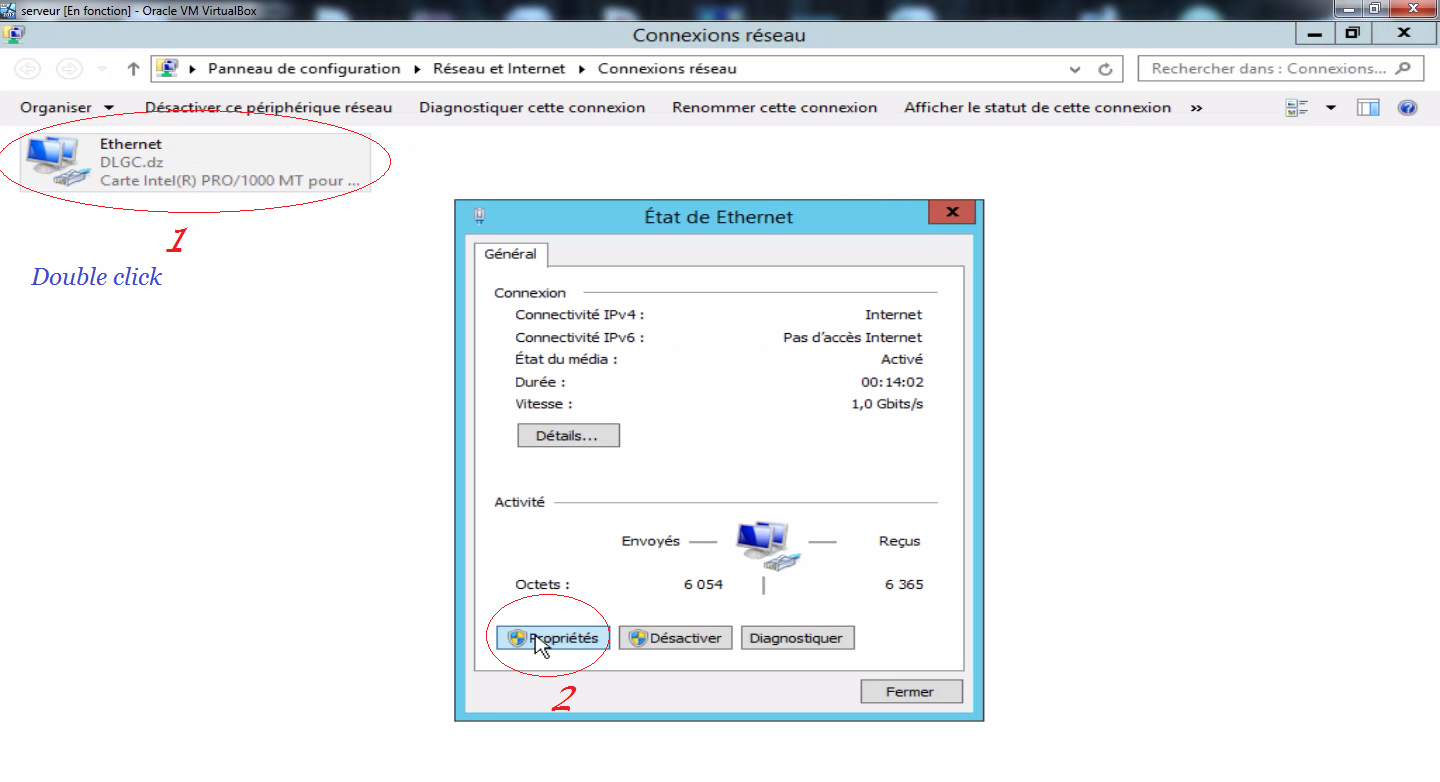
Etape 3
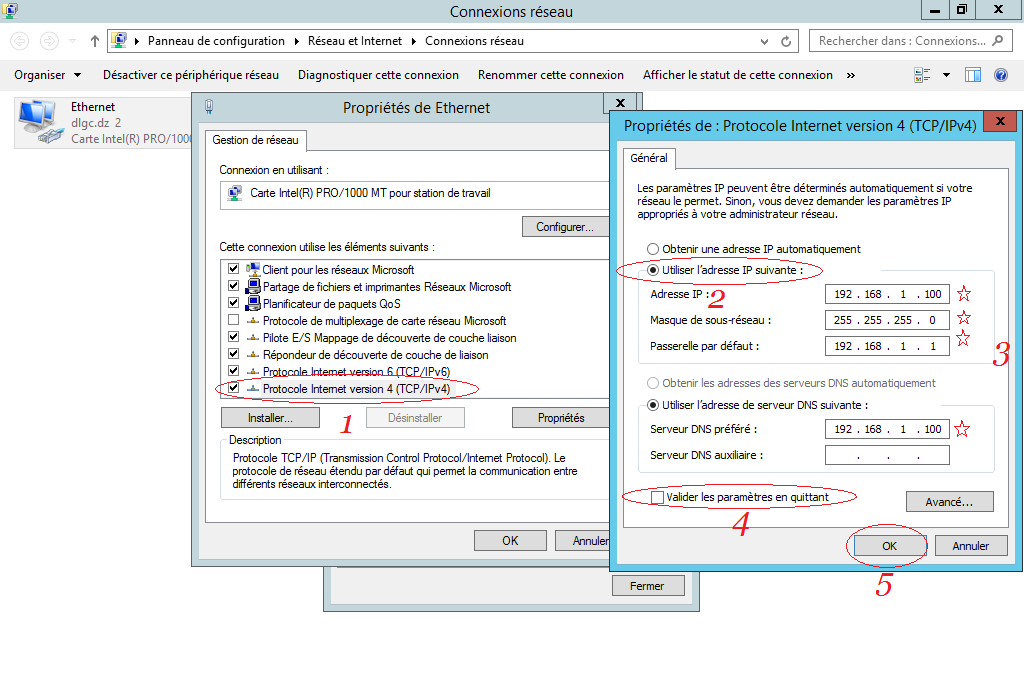
Etape 4
Installation & configuration du bureau distant (Terminal serveur) :
L’installation du bureau distant nécessite l’installation des rôles DNS & Active Directory avec un certain nombre de configuration.
- Installation du rôle DNS :
- Installation du rôle AD-DS (Active Directory) :
- Promotion du serveur AD DS (Active Directory) en controleur de domaine :
- Installation du bureau distant :
- Création des sessions utilisateurs :
Au niveau du gestionnaire du serveur, cliquer sur « Ajouter des rôles et des fonctionnalités » puis ignoré les trois premières étapes en cliquant sur suivant après dans l’étape de sélectionner des rôles de serveur, cocher « serveur DNS » une fenêtre s’ouvre et cliquer sur Ajouter des fonctionnalités après faites suivant jusqu'à l’étape de confirmation cocher « Redémarrer automatiquement le serveur de destination, si nécessaire » et cliquer sur installer.
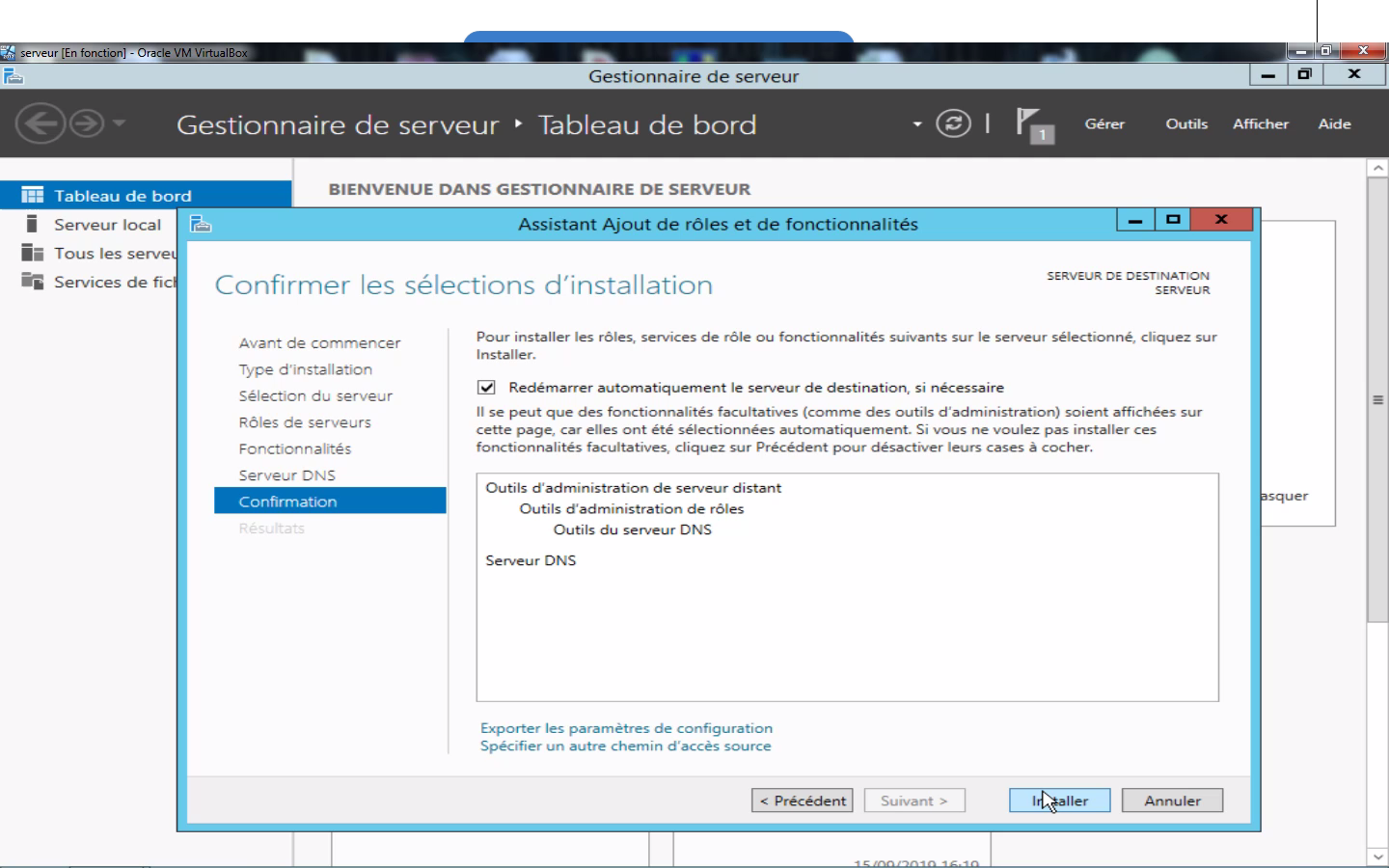
Toujours au niveau du gestionnaire du serveur, cliquer sur « Ajouter des rôles et des fonctionnalités » puis ignoré les trois premières étapes en cliquant sur suivant après dans l’étape de sélectionner des rôles de serveur, cocher « serveur AD DS » une fenêtre s’ouvre et cliquer sur Ajouter des fonctionnalités après faites suivant jusqu'à l’étape de confirmation cocher « Redémarrer automatiquement le serveur destination, si nécessaire » et cliquer sur installer.
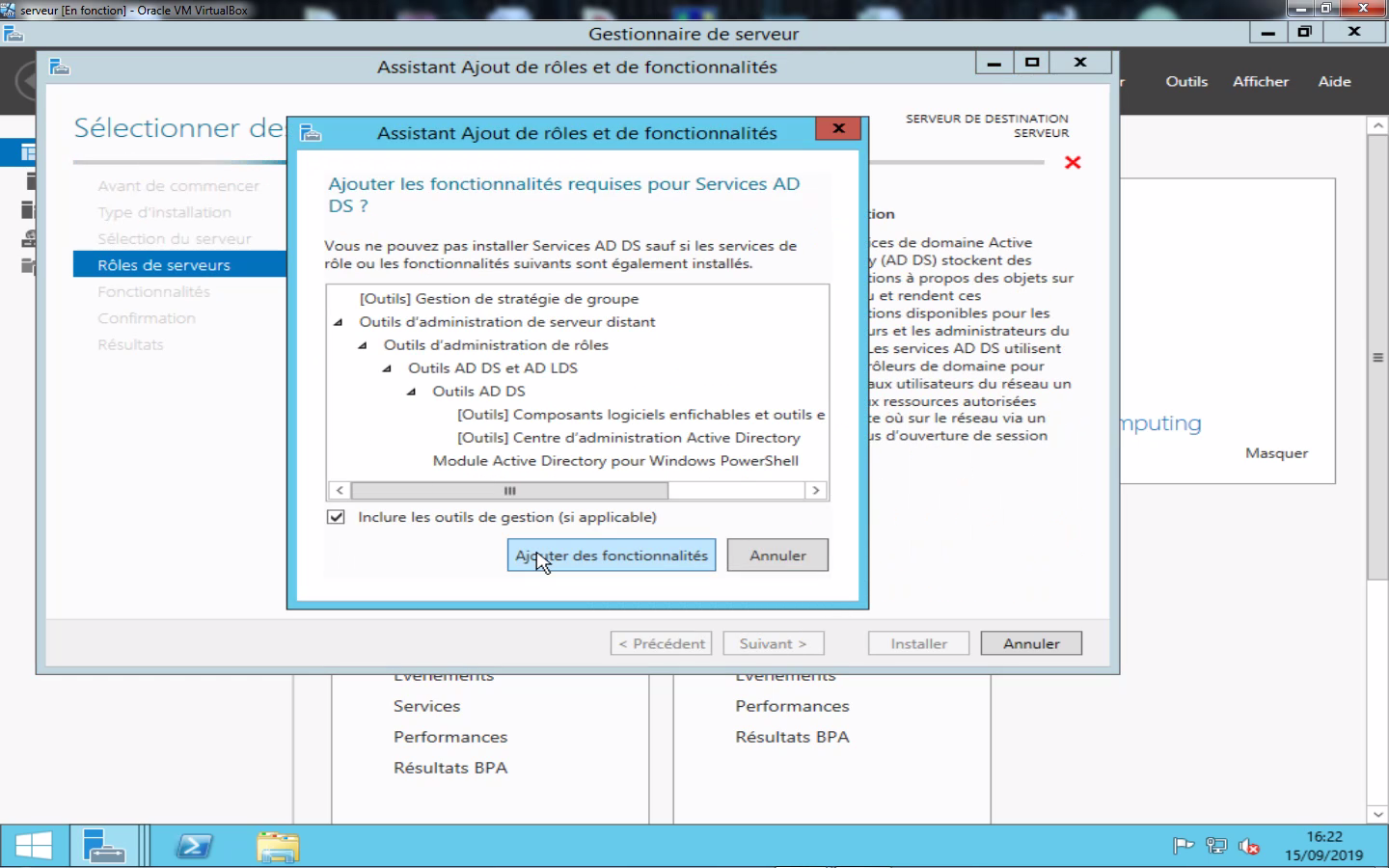
Dans la fenêtre du gestionnaire du serveur en haut, cliquer sur le triangle jaune sur l’icône des notifications puis cliquer sur le lien en bleu « promouvoir le serveur en contrôleur de domaine » qui concerne la configuration du serveur AD-DS, Ajouter une nouvelle forêt, renseigner le nom de domaine racine et faites suivant, entré un mot de passe pour le mode de restauration du service annuaire (DSRM) puis suivant, ignoré le reste des étapes en cliquant sur suivant puis cliquer sur installer.
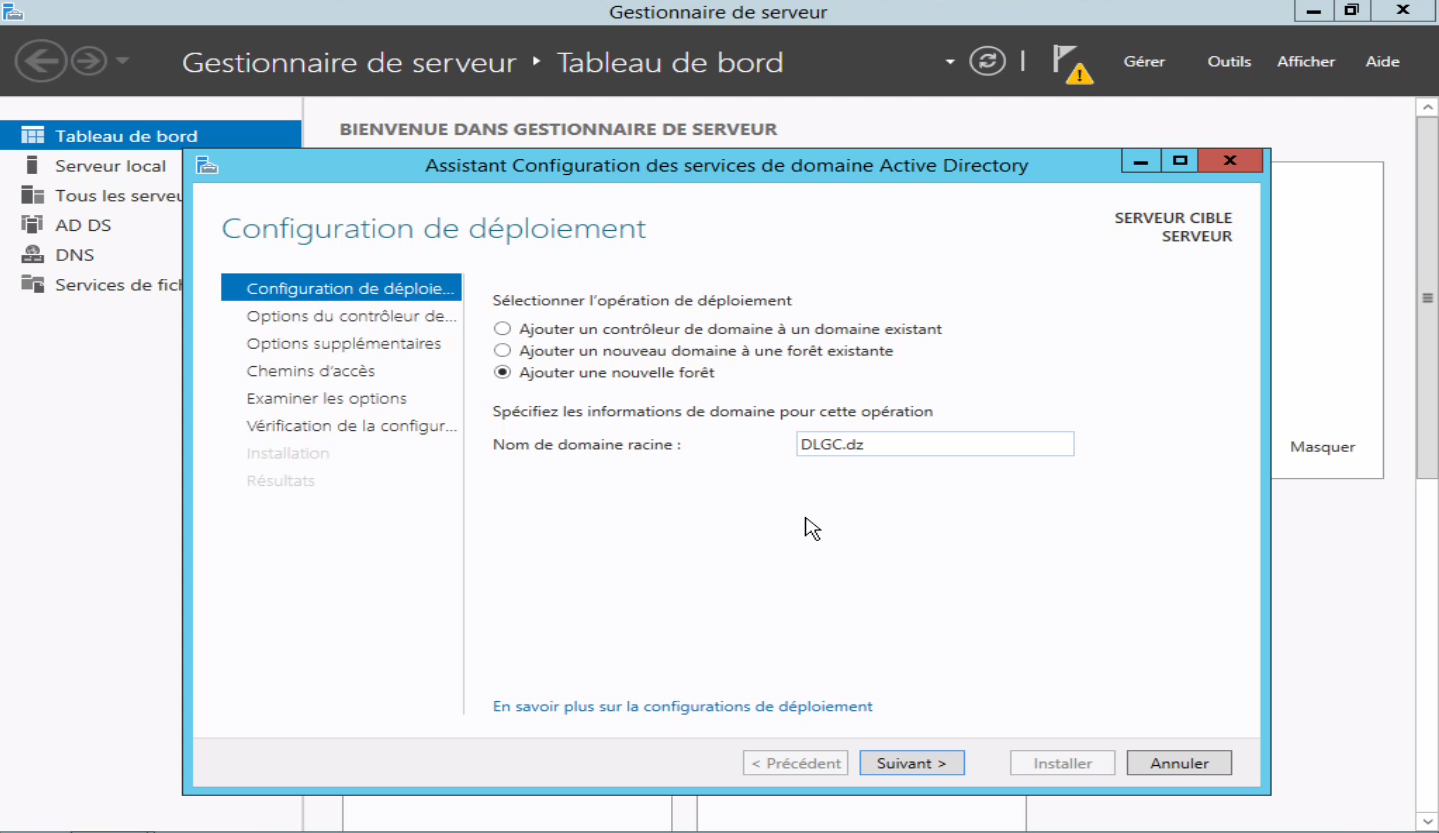
Au niveau du gestionnaire du serveur, cliquer sur « Ajouter des rôles et des fonctionnalités » ignoré la première étape puis dans la fenêtre type d’installation choisir « installation des services bureau a distance » puis cliquer sur suivant ensuit, cocher « Démarrage rapide » passer l’étape en cliquant sur suivant puis choisir « Déploiement de bureau basé sur une session » , ignorer la prochaine étape en cliquant sur suivant et a la confirmation cocher la case « redémarrer automatiquement le serveur de destination si nécessaire » et en fin cliquer sur « Déployer ».
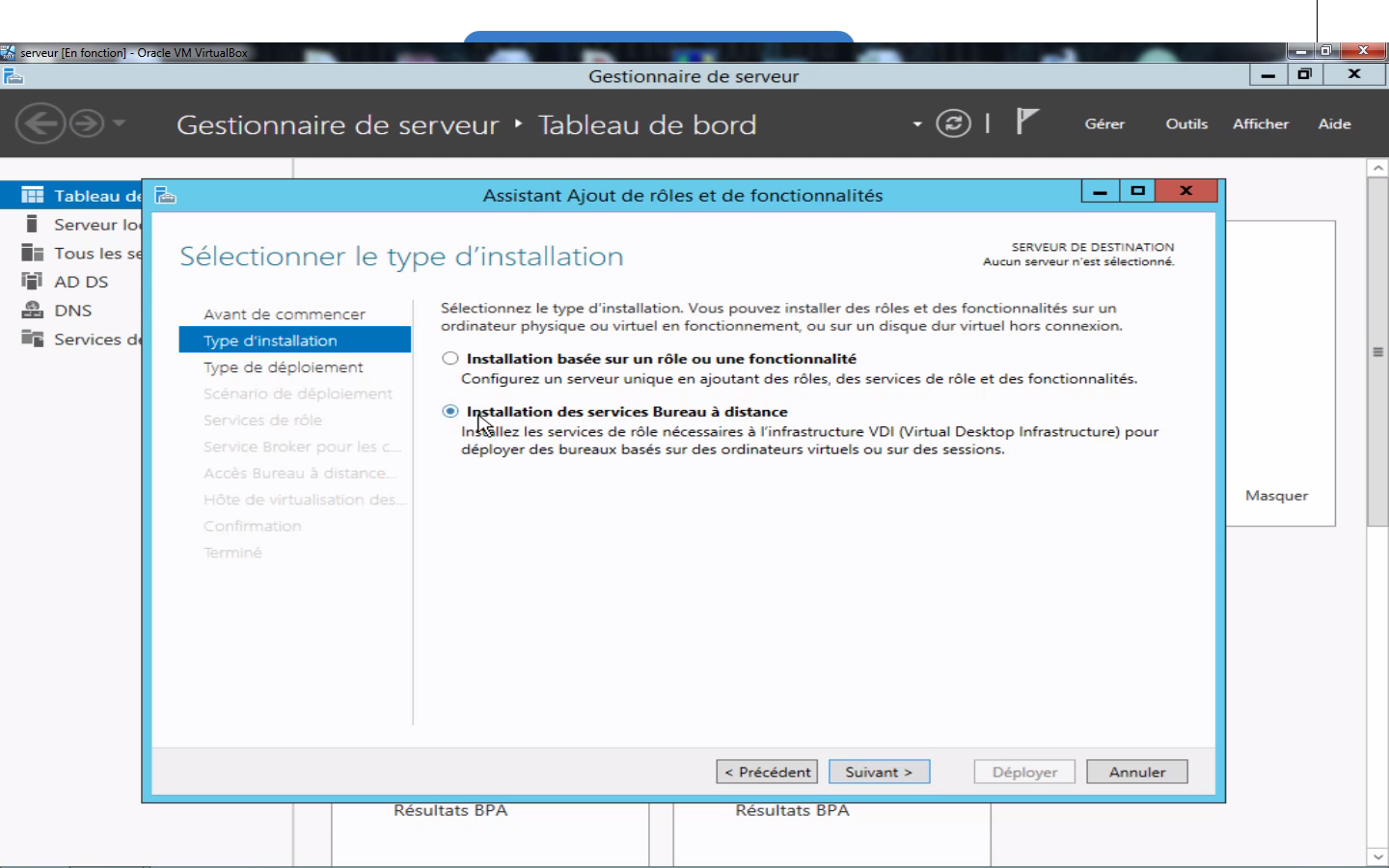
Dans la fenêtre du gestionnaire du serveur en haut, cliquer sur le menu « outil » puis choisir « Utilisateurs et ordinateurs Active Directory », en suite cliquer sur le menu « Action » -> « Nouveau » -> « Unité d’organisation » donner un nom a votre unité en suite sélectionner votre unité organisationnelle, puis sur le menu « Action » -> « Nouveau » -> « Groupe » donner un nom a votre groupe, ensuite création des utilisateurs sur le même menu « Action » -> « Nouveau » -> « utilisateur », après avoir remplie le formulaire de création de l’utilisateur, clique droit sur l’utilisateur et choisir « ajouter a un groupe » et saisir le nom du groupe souhaité.
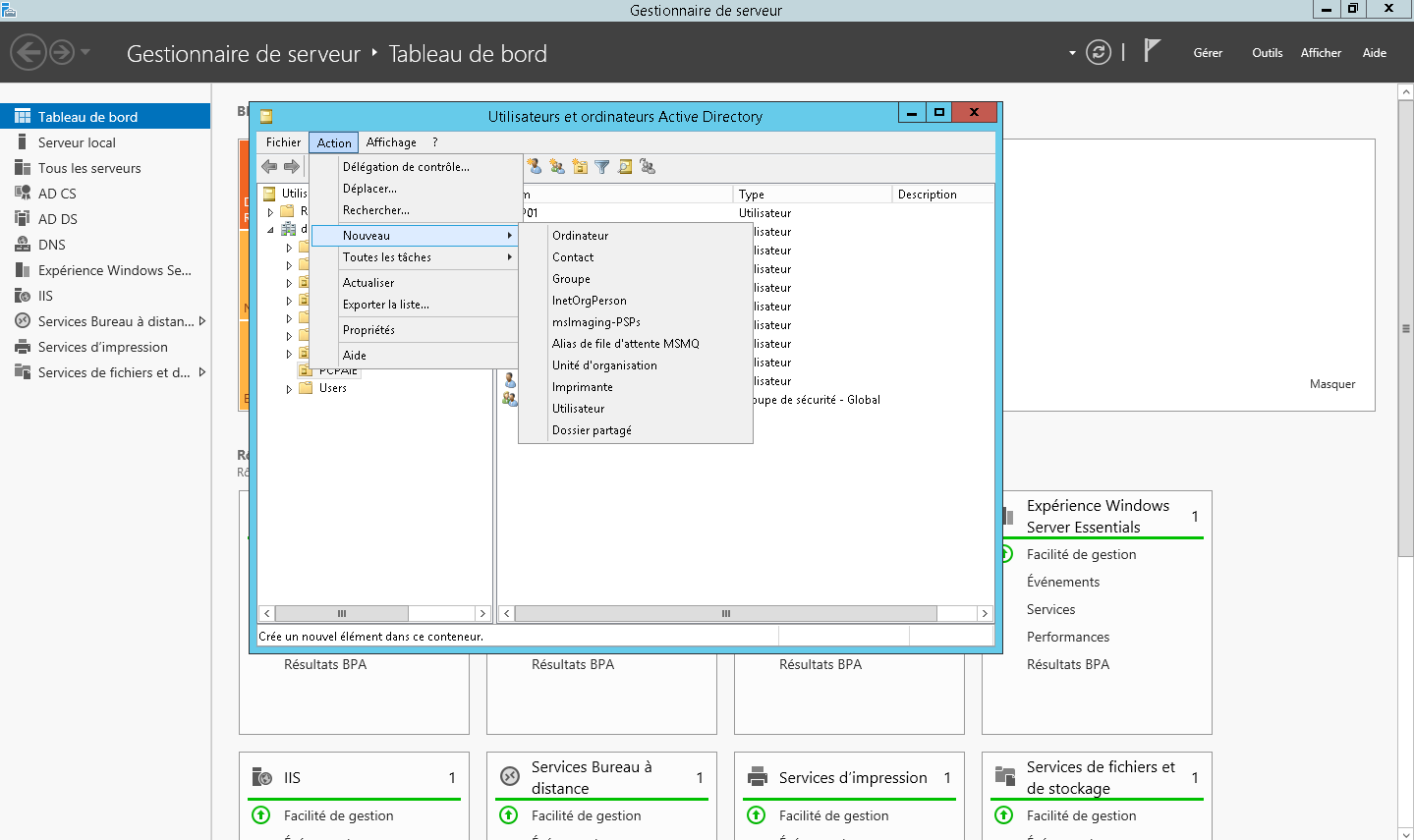
Déploiement de DLGC sur le serveur :
- Installation du logiciel DLGC :
- Ajouter DLGC dans la collection Active Directory :
Aller sur « panneau de configuration » -> « installer une application sur un serveur bureau a distance » installer le logiciel DLGC en suivant les étapes.
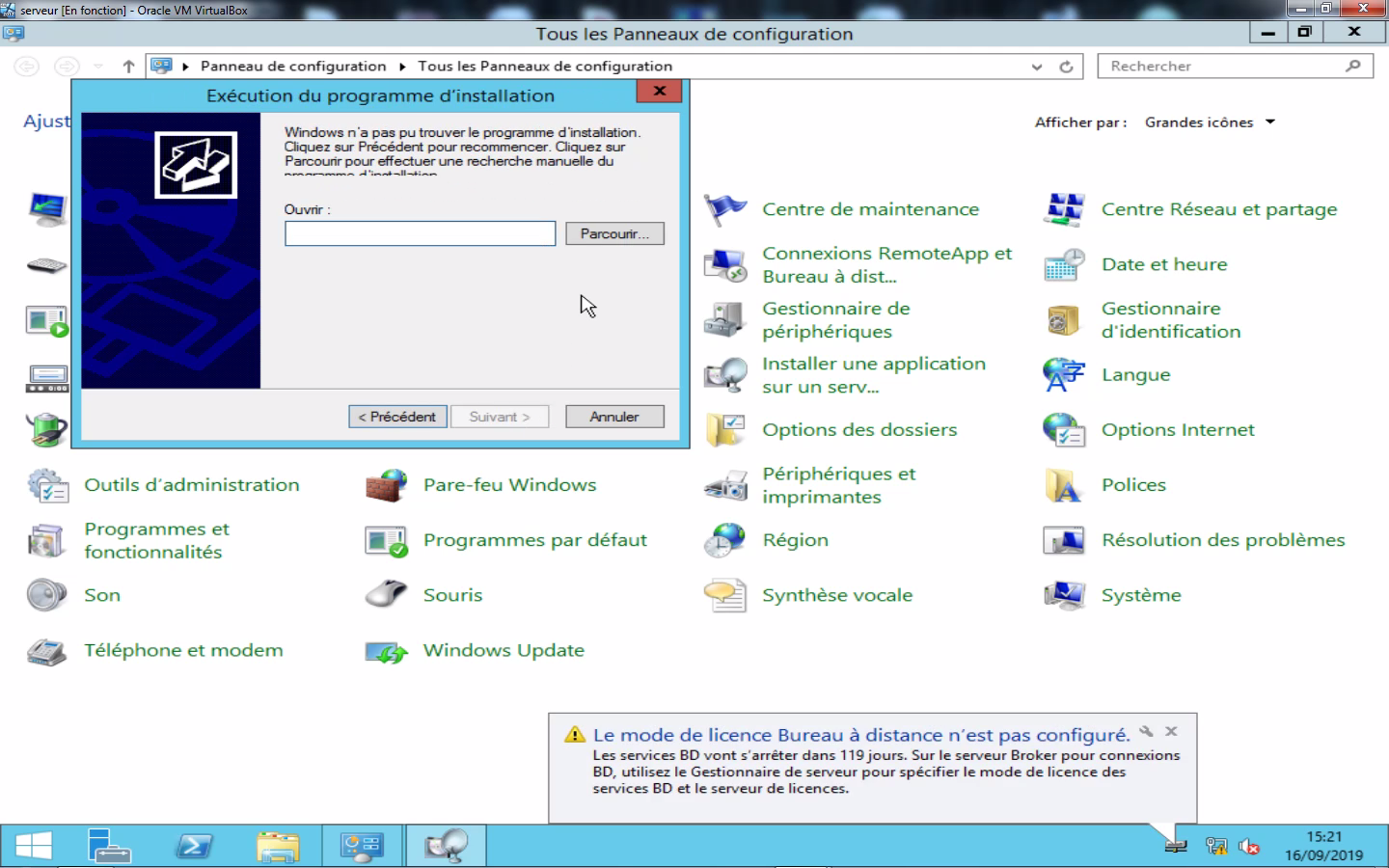
Au niveau du gestionnaire du serveur a gauche, cliquer sur « service bureau a distance » -> « QuickSessionCollection » puis dans le cadre « PROGRAMMES REMOTEAPP » cliquer sur « TACHES » -> « Publier des Programmes RemoteApp » une liste de programmes s'affiche cocher le programme « DLGC » et cliquer sur « Publier ».